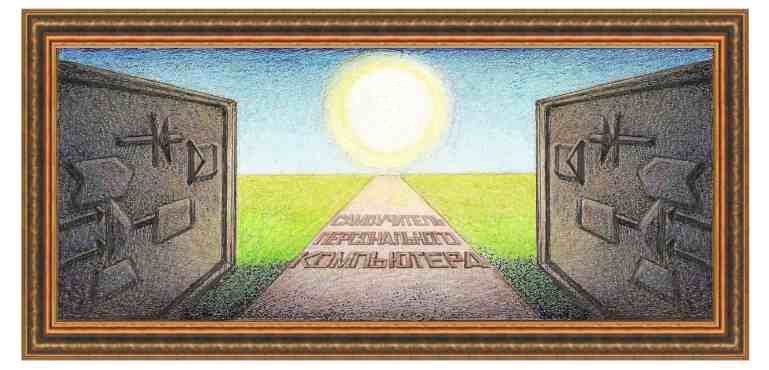
| табличный редактор Excel 2007 |
|
Урок 19. Более подробно о работе с клавиатурой и мышью Работа с названиями строк и столбцов. Как рассказано выше, сверху над ячейками находится обозначение столбцов, а слева от них – обозначение строк. Названия строк и столбцов выполнены в виде кнопок. Если выделить какую-либо ячейку, то кнопки строки и столбца, на которых находится эта ячейка, также будут выделены эффектом отжатости, а символы – полужирным начертанием, как это показано на рисунке справа (ячейка В5).
Если щелкнуть по кнопке названия столбца, то весь столбец будет выделен, то же относится к строке. Можно выделить несколько столбцов, для чего нужно установить курсор на кнопке первого столбца и, не отпуская кнопку мыши, перенести курсор на последний, при этом столбцы будут выделены темным цветом, а кнопки с названиями столбцов как бы нажаты. Если дважды щелкнуть по правой границе выделенных столбцов, то ширина ячеек будет автоматически установлена по ширине самой длинной записи в столбце.
Аналогично можно выделить и установить высоту для нескольких строк. Для выделения всего рабочего листа можно нажать на кнопку без названия, которая находится на пересечении названий столбцов и строк. Для изменения ширины столбца нужно установить курсор между кнопками соседних столбцов, а когда он превратится в соединенные между собой две стрелочки, нажать на левую кнопку мыши и перенести границу столбца. Аналогично изменяется граница строки.
Просмотр
изображения на экране.
Рабочий лист выводится на экран не полностью. Для перемещения по
изображению на
экране используются кнопки
прокрутки.
Например,
если нужно просмотреть текст, который находится ниже, нажмите на кнопку
справа
от экрана со стрелочкой вниз ( Текст можно просмотреть также слева и справа от текущего положения, используя горизонтальные линии прокрутки снизу от документа. Можно использовать колесико на некоторых видах мыши, которое находится между левой и правой кнопками мыши. При его вращении курсор будет передвигаться по тексту. Можно переходить на другие ячейки, используя стандартные клавиши клавиатуры: ←, ↑, →, ↓,Page down (следующие строчки), Page up (предыдущие строчки), Home (на первый столбец в окне). Иногда нужно вывести на экран большое количество строк документа. Для этого можно воспользоваться изменением масштаба документа при помощи ползунка, который находится справа снизу окна. Если ползунок передвинуть вправо, то размер ячеек увеличится, влево - уменьшится.
Иногда этого оказывается недостаточно, тогда можно убрать лишние элементы окна. Можно убрать строку формул, заголовки во вкладке Вид. Например, строка формул удаляется при помощи переключателя Вид →Строка формул. Для того, чтобы убрать вкладки, то следует щелкнуть по незаполненному пространству в верхней части окна и выбрать режим Свернуть ленту. Чтобы восстановить панели, то следует второй раз вызвать этот режим.
Текущая ячейка. Чтобы установить текущую ячейку для ввода в нее текста или формул, нужно ее выделить. Для этого нужно подвести курсор мыши на нужную ячейку, нажать и отпустить левую кнопку мыши, после чего ячейка выделится, как это показано на рисунке.
При выделении ячейки номер строки и столбца будут показаны полужирным начертанием и как бы отжаты. Можно также переходить на другие ячейки, используя стандартные клавиши на клавиатуре: ←, ↑, →, ↓,
Ввод текста. Для ввода символов текста используется клавиатура, которая напоминает клавиатуру пишущей машинки. Как правило, в самом начале работы при нажатии на клавишу с символом произойдет ввод строчного (маленького) символа, при этом вводимый символ появится на экране. Чтобы корректировать содержимое ячейки, нужно дважды щелкнуть по ней либо выделить ее и нажать на клавишу F2, или можно установить курсор в строке формул после знака равенства и там провести операцию корректировки, как это делается в любом текстовом редакторе. При вводе текста существует два режима: режим вставки и режим замены. Когда курсор находится внутри текста, то при режиме вставки символ будет вставлен между текстом, при этом текст, находящийся правее от курсора, сдвинется и перейдет на позицию вправо. При режиме замены будет заменен символ, который находится правее от курсора, а текст справа останется на своем месте. Для того, чтобы перейти из одного режима в другой, нужно нажать на клавишу Esc. Ввод текста происходит путем набора символов клавишами клавиатуры, а если в конце набора нажать на клавишу Enter, то произойдет переход на следующую ячейку ниже. Для удаления предыдущего символа следует нажать на клавишу Backspace. Чтобы ввести прописные (большие или заглавные) символы, нажмите на клавишу Shift, и не отпуская ее, нажмите на нужный символ. Если возникла необходимость набрать большое количество заглавных символов, нажмите на клавишу Caps Lock и отпустите ее, при этом загорится лампочка-индикатор с тем же названием. После этого введите нужное число символов, которые будут большими. Для отмены этого режима и перехода в режим ввода строчных (маленьких) символов снова нажмите на ту же клавишу (Caps Lock), при этом индикатор погаснет и можно вводить символы. Для ввода
латинских символов сначала
нужно перейти в этот режим работы клавиатуры. В Windows 9х
нажмите левую клавишу Shift,
и, не отпуская ее, на
клавишу Alt.
На клавиатуре находятся две клавиши Shift,
в принципе это разные клавиши и генерируют разный внутренний
код, но при переходе с кириллицы на латинские символы и обратно можно
нажимать
любую клавишу Shift.
Справа внизу имеется указатель, с каким языком идет работа:
русским ( Для ввода цифр можно использовать цифровую часть клавиатуры, которая находится справа, при включенном индикаторе Num Lock. Дробные части числа вводятся с использованием запятой для отделения от целой части. Если вы вводите большое количество символов и они не помещаются в ячейке, то содержимое следующей ячейки пропадет и вы можете вводить символы, пока не введете весь текст. Этот длинный текст, хотя он и введен над следующими ячейками, находится тем не менее по адресу первой ячейки, где был начат ввод данных. При выделении другой ячейки на экране остается текст до первой заполненной ячейки. Чтобы снова просмотреть текст в ячейке, нужно ее выделить, и весь текст снова появится на экране. Если дважды щелкнуть по верхней границе выделенной ячейки, то выделена будет верхняя не пустая ячейка, между которой и текущей нет пустых ячеек. Аналогично, если дважды щелкнуть по нижней границе, то нижняя, по левой границе – левая, по правой границе - правая.
Форматы
чисел.
При вводе данных в
ячейку они вводятся в общем формате. Если вводятся цифры, то с ними
можно
проводить арифметические и другие вычисления. Если ввести дату,
например, «2
янв», то программа воспримет ее как дату и представит в виде «02.янв».
Существует несколько видов формата, которые можно изменить, вызвав режим Формат
ячеек →Число при
помощи правой кнопки
мыши. Часто один и тот же режим можно вызвать разными способами,
например,
данный режим также вызывается посредством: Главная
→Число →
Наибольший выбор форматов находится в разделе (все форматы).
Поясним некоторые значки, находящиеся там. Символ # обозначает наличие одной цифры, 0 – наличие одной цифры, причем если нет цифр до нее, то будет выведен на этом месте ноль. Например, если завести число «2» по формату «00», то будет выведено «02», а по формату «##» - «2». Число 2,678 по формату ###.## будет выведено как 2,68, так как выводятся две значащие цифры после запятой. Символ «?» обозначает значащую цифру, при этом нули перед и после числа не выводятся. Символ «/» обозначает, что число будет выводиться в дробном формате, например, число 2,5 в формате ###/## будет выведено как 5/2. Символом «пробел» можно выделять значащие цифры, как это сделано в числе «1 000 000», где имеется два пробела между цифрами. Символы дат обозначают следующее: ч – час, м – минута, с – секунда для времени, д – день, м – месяц, г – год. Число символов определяет количество символов, которое вводится в это поле. Например, мм обозначает две позиции для месяца в виде двух цифр, три символа для текста в названии, например, «янв». Если данные символы прописные, то текст будет выведен прописным, строчные – строчным. Экспоненциальное число выводится в виде: значение, затем порядок, например, 1,2345Е+9 обозначает число 1,2345 * 10 9 = 1 234 500 000. Если ввести данное число в таблицу, то оно будет преобразовано в экспоненциальную форму, так как не вмещается в ячейку. Если формат перечисляется через точку с запятой, то первый формат используется для положительных чисел, другой для отрицательных, третий для нуля, например, запись «[красный]###.##; [коричневый]#####» обозначает, что положительные числа будут выводиться красным цветом, а отрицательные – коричневым. Если
введенная дата требует другого формата, то нужно выбрать
более подходящий для нее формат при помощи режима: Главная
→Число →
Ошибки. При введении данных или их корректировке могут появляться ошибки, при этом в ячейке, где обнаружена ошибка, появится сообщение о ней. Это сообщение начинается с символа «#» и далее содержит текст или символы, которые характеризуют ошибку. Например, «######» обозначает, что число не помещается в ячейке, #ДЕЛ/0 – деление на ноль, #ЗНАЧ! – значение ячейки не соответствует требуемым данным, #ИМЯ? – неверное имя в формуле, #ЧИСЛО! – недопустимое число, например arcsin(9), #ССЫЛКА! – неверная ссылка и т.д.
Ввод
формулы.
Для ввода формулы
вначале нужно выделить ячейку, куда будет помещен результат, и
воспользоваться
кнопкой вставки функции на передней панели вкладки Формулы
(
Другим способом является ввод формулы в строке формул. Для этого нужно выделить ячейку, в которую будет введена формула, затем установить курсор в строку формул, набрать знак равенства, который обозначает, что далее будет введена формула, и ее ввести. Если символ равенства не введен, то содержимое ячейки интерпретируется не как формула, а как текст. Выделим ячейку, в которую нужно установить новую формулу, например, E3.
Как видно из рисунка, в левой части строки формул находится название ячейки – Е3, а в правой части пустое поле. Введем в правой части строки формул символ «=», далее щелкнем по ячейке С2, ее относительный адрес появится в строке формул.
Введем в строку формул знак «-» и щелкнем по ячейке D1.
В правой части строки формул появится формула – «C2-D1». Такое же значение появится в ячейке Е3. Если нужно ввести ссылку из другой книги, то сначала введите знак операции (+), затем откройте окно с книгой, откуда нужно ее взять, и щелкните по ячейке, которую нужно вставить в формулу. Аналогично для листов. Как видно из рисунка ниже, в правой части формулы после знака + появится ссылка на ячейку в файле (Книга3.xlsx), затем название листа (Лист4) и номер ячейки ($G$5).
Для строки формул можно выполнять не только суммирование, но и другие операции: «-» – вычитание, «*» - умножение, «/» – деление, «%» – процент, «^» - возведение в степень, «=» – равно, «>» - больше, «<» - меньше, «>=» - не больше, «<=» - не меньше, «<>» - не равно, «&» - соединение текста. При составлении формулы нужно знать первоочередность операторов, то есть, какой из них вычисляется первым, а какой вторым, например, «2+3*4» и «(2+3)*4» дают разный результат, так как в первом случае производится сначала операция умножения, хотя она находится на втором месте, а на первом – операция сложения. Чтобы не ошибиться, когда неизвестна последовательность вычисления, лучше использовать скобки. Операция сложения текста позволяет присоединять текст из одной ячейки к другой, например, если в ячейках А1 находится «город», а в А2 – «москва», то результатом операции А1&А2 станет текст «городмосква». Для выполнения этой операции можно установить курсор клавиатуры в правой части строки формул, для чего нужно щелкнуть левой кнопкой мыши по этому полю. Затем введем знак +, щелкнем по ячейке А1, введем с клавиатуры знак & и щелкнем по ячейке А2. После этого нажмем на клавишу Enter.
Можно
ввести аналогичную формулу другим способом. Нажмем на кнопку
-
В категории выберем режим Текстовые, а в поле Выберите функцию – СЦЕПИТЬ.
На
экране появится окно, где нужно указать в поле текст1 ячейки
для сцепления. Нажмем на кнопку -
Щелкнем
по ячейке А1 левой кнопкой мыши, затем нажмем на клавишу Ctrl
и, не отпуская ее, щелкнем
по ячейке А2. Затем щелкнем по кнопке -
В поле Текст1 появятся адреса ячеек А1 и А2. Нажмем на кнопку ОК и формула будет вставлена в ячейку.
Ввод диапазона ячеек. В предыдущем примере мы ввели адреса двух ячеек – А1 и А2. Их можно ввести несколькими разными способами. В окне на рисунке выше содержится два поля: Число1 и Число2. Мы ввели в него значение «А1:А2». То есть, ячейка А1 и А2. Если бы при указании ячеек мы выделили бы две ячейки при помощи мыши, то результат был тем же. Выделим теперь ячейки А1 и А3. Результат будет – А1;А3, то есть отдельно А1 и А3. Запись А1:А3 будет обозначать ячейки А1, А2, А3.
Введем теперь в качестве аргумента функции только одну ячейку – А1.
В
поле Текст1
появится значение – А1. Щелкнем по кнопке
Далее в поле Текст3 можно вставить адрес новой ячейки и так далее, то есть, можно вставлять столько аргументов, сколько требуется. Также можно не указывать ячейки, щелкая по ним, а ввести нужный адрес при помощи клавиатуры. Отметим, что надпись типа D4:L7 обозначает таблицу, которая содержит ячейки на пересечении столбцов D, E, F, G, H, I, J, K, L и строк – 4, 5, 6, 7. Можно выбелить две прямоугольные области, например запись «А1:В3;D4:L7» содержит две прямоугольные области, одна из них уже рассмотрена, а вторая состоит из шести ячеек: А1, А2, А3, В1, В2, В3. Как видите, независимые области пишутся через точку с запятой. Запись в виде «А1:Е6;D4:L7» означает пересечение двух областей.
Большую роль играет выделение ячеек, которое позволяет проводить разные операции с ними. Как выделить ячейку или группу ячеек, показано на примерах выше. Для выделения нескольких ячеек нужно установить курсор на левой верхней, нажать на левую кнопку мыши и, не отпуская ее, переместить курсор в правый нижний угол, после чего левую кнопку отпустить. Ячейки в прямоугольнике будут выделены, как это показано на рисунке.
Можно выделить несколько ячеек в прямоугольнике другим способом. Для этого нужно выделить левую верхнюю ячейку, далее нажать на клавишу Shift и, не отпуская ее, щелкнуть по правой нижней ячейке левой кнопкой мыши. Для выделения ячеек, которые находятся в разных местах, щелкните по первой нужной ячейке или выделите блок ячеек, затем нажмите на клавишу Ctrl и, не отпуская ее, выделите другие нужные ячейки. Можно комбинировать нажатия на клавиши Ctrl и Shift для выделения нескольких прямоугольников и ячеек. Например, выделив первую ячейку, нажмите на клавишуCtrl, далее выделите следующую ячейку, отпустите клавишу Ctrl, нажмите на Shift, чтобы выделить прямоугольник, отпустите клавишу Shift, снова нажмите на Ctrl и т.д. Аналогично можно выделить несколько идущих подряд строк, столбцов или находящихся в разных местах строк, столбцов. Для уничтожения содержимого ячейки надо выделить ячейку и нажать на клавишу Del. Если данные находятся в нескольких ячейках, то нужно выделить эти ячейки и нажать на клавишу Del. Для перемещения
содержимого ячейки нужно
сначала выделить ее, затем нажать на комбинацию клавиш Ctrl+Х или
на кнопку Кроме того, можно перенести содержимое ячеек при помощи мыши, для чего нужно выделить ячейку (ячейки), содержимое которых нужно перенести, установить курсор мыши на границе ячеек, а когда курсор мыши превратится в стрелочку, перетащить курсор в другое место, то есть нажать на левую кнопку мыши, и, не отпуская ее, перенести курсор. После того, как перемещение будет выполнено, отпустите кнопку мыши. Для копирования
содержимого ячейки нужно
ее выделить, затем нажать на клавиши Ctrl+Сили
на кнопку Для копирования ячеек при помощи мыши нужно провести такие же действия, как и при переносе, но одновременно держать нажатой клавишу Ctrl. Выделять ячейки можно также при помощи клавиш. Для этого выделите верхнюю левую ячейку и нажмите на клавишу F8, а затем, пользуясь клавишами со стрелками, выделите прямоугольник с ячейками. По окончании выделения снова нажмите на клавишу F8. Для выделения строки нужно нажать на Shift+Пробел, для выделения нескольких строк удерживайте клавишу Shift и нажмите на клавиши со стрелками. Для выделения столбца можно нажать на Ctrl+Пробел. Для выделения всей области листа следует нажать на Ctrl+Пробел, а затем на Shift+ Пробел или Ctrl+Shift+Пробел или Ctrl+Ф. Если нажать на клавиши Shift+F8, то в статусной строке появится надпись ДОБ, и можно выделять дополнительный блок ячеек до тех пор, пока вы снова не нажмете эту же комбинацию клавиш или F8. Для того, чтобы перейти на ячейку, которая не видна на экране, можно ввести ее адрес слева в строке формул и нажать на клавишу Enter.
Работа с мышью. О многих режимах работы с мышью при работе с документом написано выше. Рассмотрим некоторые дополнительные приемы. Работа с верхними группами режимов. Чтобы вызвать необходимый вам режим, нужно подвести курсор либо на нужную пиктограмму, либо на имя вкладки и нажать на левую кнопку мыши. При этом на экране раскроется панно, в котором нужно выбрать требуемый режим, подвести к нему курсор и нажать на левую кнопку мыши. Не забывайте о разнице между двойным нажатием и двумя нажатиями на левую кнопку мыши. Двойное нажатие мыши отличается от двух нажатий временем, которое проходит между ними. При коротком интервале система воспринимает их как двойное нажатие, при длительном – как два нажатия. Промежуток времени, определяющий эту разницу, изменяется командами системы Windows. Двойное нажатие и два нажатия дают разный эффект. Например, если нажать по ячейке два раза, то она только выделится, если же сделать двойное нажатие, то в ней появится курсор для ввода текста. При нажатии на поле ссылки произойдет переход на объект, на который она ссылается. Двойной щелчок по значку аудиоданных вызовет программу проигрывания звукового фрагмента, по рисунку - программу работы с рисунком и т.д. Можно щелкать по разным частям, выполнять двойное нажатие – и результат будет разным. Однако не все режимы различают одинарное и двойное нажатие, так что в некоторых случаях при двойном и двух нажатиях будет произведено одно и то же действие. Рекомендуем попробовать самому нажимать в разных местах, можно нажимать не только левой, но и правой кнопкой по разным частям окна, результат будет разный, большинство таких действий описано в данном разделе. Чтобы воспользоваться режимом с кнопкой, подведите курсор на кнопку и нажмите и отпустите левую кнопку мыши. Если подвести курсор к кнопке и ничего не нажимать в течение нескольких секунд, то около курсора появится подсказка с кратким описанием функции кнопки. Статусная строка отображает текущее состояние курсора и режимов, с ним связанных. Если щелкнуть по статусной строке правой кнопкой мыши, то появится панно с большим количеством режимов.
Нижняя
левая часть окна содержит
вкладки с названием рабочих листов. Если нажать на
название лист2,
то произойдет переход на второй лист. Кнопки прокрутки листов
слева работают, когда вкладки страниц не помещаются на экране и служат
для: Можно выделить несколько листов. Для этого выделите первый лист, затем нажмите на клавишу Shift и щелкните по листу, который должен быть выделен в последовательности листов, или воспользуйтесь клавишей Ctrl для выделения листов, которые находятся в разных местах. В результате все выделенные названия листов будут белого цвета. Можно перемещаться с одного выделенного листа на другой, для чего нужно щелкнуть по названию выделенного листа. Несколько рабочих листов выделяются, когда нужно одновременно в них вводить одинаковые данные. Если ввести данные на одном листе, то такое же данное появится и на другом; если ввести формулу в одной ячейке, то такая же формула появится и в другом листе, но для содержимого этого листа. Например, можно ввести таблицы одинаковых размеров на двух листах, затем сгруппировать листы и ввести формулу суммирования на одном листе, на втором появится та же формула, но для данных именно этого листа. Чтобы присвоить другое имя рабочему листу, нужно по щелкнуть правой кнопкой мыши по его названию, выбрать режим Переименовать и ввести новое название.
Если вы хотите перенести лист на новое место, нажмите левой кнопкой мыши на название листа, и, не отпуская кнопку, перенести на новое место. Для копирования листа нужно сделать то же, что и при перемещении, но удерживая при этом клавишу Ctrl. Для того чтобы перенести (скопировать) лист в другое место в той же книге, нужно подвести курсор к названию листа, щелкнуть правой кнопкой мыши, выбрать режим Переместить/скопировать.
Работа с другими приложениями. Если нужно вставить данные из других приложений, например, рисунок, нужно войти (запустить) в программу и открыть файл, где эти данные находятся. Далее скопируйте данные в буфер обмена, перейдите в программу Excel и скопируйте из их буфера обмена. Вставленный рисунок можно перемещать по листу, для чего нужно выделить его, нажать на рисунке левой кнопкой мыши и, не отпуская ее, перенести в другое место. Так же, как в редакторе Word, можно изменить его размеры. Кроме того, при выделении рисунка на экране появится панно с режимами, которое аналогично панно для рисунка в редакторе Word.
Работа с правой кнопкой мыши. Если щелкнуть правой кнопкой, то появится панно с режимами, которые зависят от того, на каком объекте находится курсор. Попробуйте несколько раз щелкнуть по разным объектам в окне программы (ячейке, верхнему панно, названию листов, статусной строке и пр.).
|
| (переход на следующую страницу) |
|
О↙О↘О↙О↘О↙О↘О↙О↘О↙О↘О↙О↘О↙О↘О↙О↘О |
|
|
|
|
Информация
данного сайта предназначена для бесплатного изучения персонального
компьютера. Можно копировать, передавать материалы другим лицам.
Запрещается
использовать материалы для получения личной финансовой выгоды, а также
размещать на сайтах в интернете.
|
|
|
|












 ), после
чего на экране появится мастер формул,
при помощи которого выбирается формула и ее аргументы.
), после
чего на экране появится мастер формул,
при помощи которого выбирается формула и ее аргументы. 


















