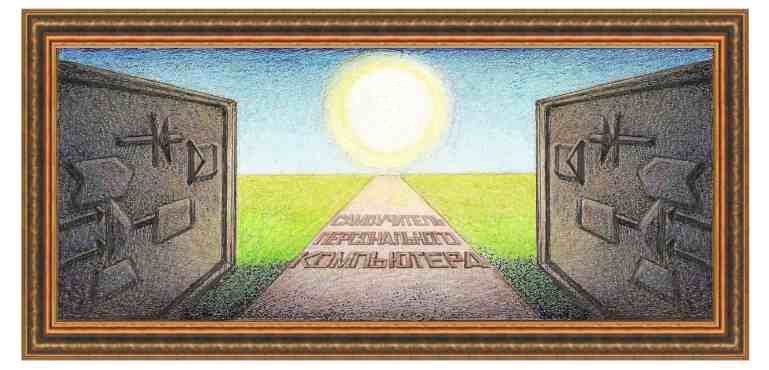
| табличный редактор Excel 2007 |
|
Урок
14. Работа с диаграммами
Для визуального представления данных, находящихся в таблицах и результатов их вычислений предназначены создаваемые программой Ms Excel различного рода диаграммы. Выделим таблицу и воспользуемся одни из следующих режимов. Данные берутся из таблицы. Имеется несколько режимов на вкладке Вставка: Гистограмма,
График,
Круговая,
Линейчатая,
С областями,
Точечная,
Другие диаграммы.
Их типы обеспечивают наиболее корректное представление имеющейся числовой информации. Это не все виды диаграмм, которые можно построить при помощи программы Excel. В каждом из указанных режимов внизу окна имеется надпись Все типы диаграмм. Если нажать на эту надпись, то появится окно со всеми тапами.
На примере следующей диаграммы покажем, что с ними можно сделать.
Прежде всего, рассмотрим элементы диаграммы. Это: Х – ось - горизонтальная ось диаграммы (январь, февраль…полугодие); Y – ось - вертикальная ось диаграммы (0, 20, 40 … 180); Линии сетки, представляющие собой горизонтальные и вертикальные направляющие для привязки элементов диаграммы к ее осям; Ряд данных - величины, представленные на диаграмме в виде столбиков, секторов и иных способов отображения информации; Маркеры, производящие выделение диаграммы как отдельного объекта и означающие, что с этим объектом допускается выполнение операций перемещения, копирования, удаления и масштабирования; Маркер данных - элемент самой диаграммы, показывающий ее положение относительно осей диаграммы (рамка вокруг всей диаграммы); Легенда - пояснение примененных в диаграмме элементов (итого, товар 3, товар 2, товар 1). Маркеры появляются, если щелкнуть по определенным элементам диаграммы. Щелкнем по оси Х.
Как видно из рисунка, помеченные значения на оси Х, выделены кружочками. Также можно выделить значения на оси Y.
Можно выделить легенду, описания значений на осях и сам график.
Что нам дает выделение разных частей диаграммы. Прежде всего, выделив какую-либо часть, можно щелкнуть по ним правой кнопкой мыши. Для разных частей будут разные режимы в панно. Если выделить рисунок с диаграммой, то панно правой кнопки мыши будут следующие режимы.
Предположим, что нужно изменить данные в таблице, например, в ячейке за январь – товар 1 введем значение – 75. Если щелкнуть затем по другой ячейке, то также изменяются значения, в которых содержатся формулы суммирования, включающие измененную ячейку. Так в ячейке за 1 квартал, товар 1 будет находиться уже значение – 86.
Изменится также и диаграмма.
Можно также убрать строчку или столбец. Нажмем на кнопку с названием столбца L и щелкнем правой кнопкой мыши, и в появившемся панно выберем режим Скрыть. Будет скрыт столбец со значением полугодие, изменится также и диаграмма.
Для того чтобы снова столбец был виден, нужно выделить два столбца, которые находятся справа и слева от скрытого столбца, щелкнуть правой кнопкой мыши и выбрать режим Отобразить. Чтобы переместить диаграмму или изменить ее размер, нужно щелкнуть левой кнопкой мыши по ее рамке, при этом она выделится, как это показано на рисунке.
Если
после выделения диаграммы подвести курсор мыши на рисунок, то
форма курсора изменится на четыре стрелки, которые идут от центра ( Для
того чтобы изменить размер диаграммы по горизонтали, подведите
курсор на средний квадрат на вертикальной границе, при этом курсор
будет иметь
вид двух стрелок (
Если
после выделения диаграммы подвести курсор мыши на рисунок, то
форма курсора изменится на четыре стрелки, которые идут от центра ( На вкладке Конструктор можно изменить стиль диаграммы, как показано ниже.
На вкладке Макет имеются режимы, которые позволяют вставить название таблицы, убрать сетки осей, изменить расположение легенды, повернуть график.
На вкладке Формат можно изменить стиль текста, установить фон, изменить рамку диаграммы и выполнить прочие действий.
|
| (переход на следующую страницу) |
|
О↙О↘О↙О↘О↙О↘О↙О↘О↙О↘О↙О↘О↙О↘О↙О↘О |
|
|
|
|
Информация
данного сайта предназначена для бесплатного изучения персонального
компьютера. Можно копировать, передавать материалы другим лицам.
Запрещается
использовать материалы для получения личной финансовой выгоды, а также
размещать на сайтах в интернете.
|
|
|
|






































