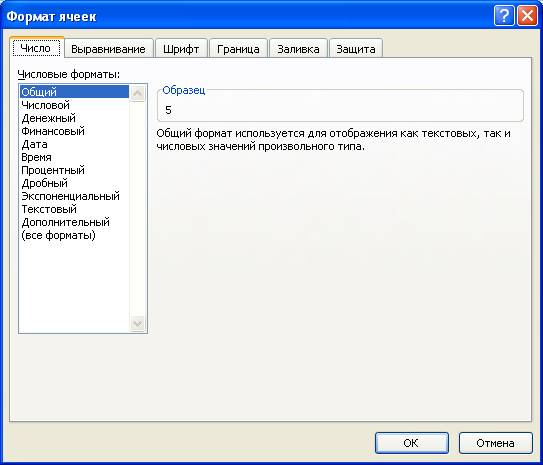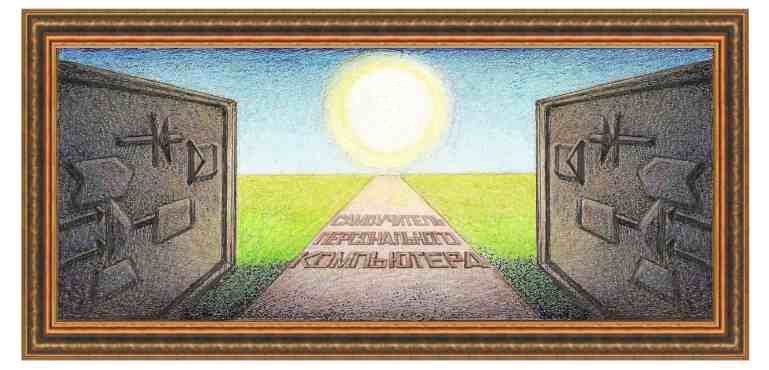
| табличный редактор Excel 2007 |
|
Урок 8. Форматирование ячейки
Можно изменить формат ячейки, запомнить его и применить к другой таблице. Сначала рассмотрим возможности по форматированию ячейки. Для этого выделим несколько ячеек, затем щелкнем по ним правой кнопкой и вызовем режим Формат ячеек.
Как видно окно содержит несколько вкладок. Вкладка Число позволяет указать формат данных, находящихся в ячейке. Обычно он редко меняется. Как правило, при вводе данных в ячейку, программа сама определяет формат. В поле Числовые форматы его можно посмотреть.
Вкладка Выравнивание позволяет установить: где будет находиться текст в ячейке. Предположим мы набрали текст в ячейку.
Как видно из рисунка, текст примыкает к левой границе ячейки. Для того чтобы поставить его по центру, нужно установить параметр по центру в поле по горизонтали.
Интересен режим Ориентация, он позволяет напечатать текст не по горизонтали, а в другом направлении. Предположим, нужно изменить направление к горизонтальной оси на 45 градусов. Для этого установим стрелку в поле Ориентация, как показано на рис. ниже.
Как видно из рисунка направление текста изменилось только в той ячейке, к которой применен режим. Кроме того, размер строки изменился и стал больше. В правой ячейке находится текст, и он находится у нижней границе. Чтобы установить его в другом месте, выделим вторую ячейку и воспользуемся режимом Формат ячеек, вкладкой Выравнивание. Там в поле по вертикали установим значение – по верхнему краю.
И текст передвинется выше.
Интересен режим автоподбор ширины, который позволяет программе автоматически увеличивать размер ячейке (по горизонтали и вертикали), если значение выходит за рамки имеющихся. Например, увеличим размер шрифта до 24 в созданной на прошлых уроках таблицы при работающем параметре автоподбора.
Видно, что размер по вертикали (строк) изменился в сторону увеличения. Так сточки под таблицей имеют меньший размер, чем там, где имеется таблица. Отметим, что вид шрифта в заголовке разный, так как он увеличен по размеру (ширине) ячейки. На вкладке Шрифт имеется возможность установить вид шрифта, его начертание, размер, цвет, установить его как зачеркнутый, надстрочный, подстрочный.
Установим в показанном выше примере в заголовке шрифт одного стиля (Arial), установим его полужирным, сделаем подчеркивание и выберем синий цвет. Для этого выделим ячейки заголовка и установим параметры, как это показано ниже.
В поле Образец можно посмотреть, как будет выглядеть текст.
Теперь снова выделим заголовок таблицы, уберем галочку в параметре автоподбор ширины, получим следующую картинку.
Как видно текст налезает на текст других ячеек. Воспользуемся режимом Формат на вкладке Главная.
В появившемся панно выберем режим Автоподбор ширины текста. Получим:
На вкладке Граница можно установить границы вокруг ячейки. Допустим, у нас имеется несколько ячеек, как показано на рис. ниже.
Выделим их и воспользуемся вкладкой Граница.
Мы выбрали цвет – оранжевый, тип линии – двойной и нажали на кнопку внешние.
Теперь снова выделим таблицу, и снова воспользуемся вкладкой Граница.
Мы выбрали другой цвет, тип линии и нажали на кнопку внутренние. Можно было не выходить из режима установки границ, установить цвет, тип линии, нажать на кнопку внешние, затем изменить тип линии, цвет и нажать на кнопку внутренние.
Вкладка Заливка позволяет установить заливку ячеек. Снова выделим предыдущие ячейки и установим цвет. Можно выбрать цвет и тогда ячейки будут закрашены однородным цветом, но мы выбрали Узор и к нему Цвет узора.
Сохранение стиля ячеек. Предположим, что полученным стилем мы будем пользоваться при создании следующих таблиц. Поэтому выделим снова четыре ячейки и нажмем на кнопку Стили ячеек на вкладке Главная.
Здесь уже имеются стили, установленные в программе, но нам нужно создать свой стиль. Поэтому нажмем на надпись Создать стиль ячеек.
На экране появится окно, в котором имеются элементы, для которых создается свой стиль. Поставим галочки во всех переключателях и нажмем на кнопку ОК. Теперь новый стиль запомнится в программе и когда вызовем режим Стили ячеек, то он появится в списке Пользовательские.
Затем, когда нужно использовать новый стиль, выделите ячейки и воспользуйтесь режимом Стили ячеек. После этого новая таблица примет новый Ваш стиль.
Иногда требуется выделить цифры в зависимости от определенных условий. Так, если в таблице представлены сравнительные данные по категориям населения, злоупотребляющие определенными продуктами, то лиц, склонных к спиртным напиткам, лучше выделить наклонным шрифтом, вегетарианцев, поедающих пищу с грядок – шрифтом с подчеркиванием, а потребляющих бесконтрольно большое количество еды – жирным шрифтом. Кроме того, использование цветового формата может быть продиктовано некоторыми условиями. Например, если температура в квартире зимой не поднимается выше 0, то количество таких квартир лучше показывать синим цветом, при температуре 0 – 10 градусов – зеленым, при диапазоне 10 – 20 градусов – желтым, а свыше 30 градусов – красным цветом. Вернемся к созданной ранее таблице. Выделим часть таблицы с численными значениями и воспользуемся режимом на вкладке Главная →Условное форматирование. На экране появится окно режима, вид которого показан на рисунке. В этом окне выберем режим Создать правило.
Появится окно, в котором установим значения для правил.
Поставим задачу иметь цвет фона ячеек в зависимости от их значения. Выберем верхнее правило Форматировать все ячейки на основании их значений и нажмем на кнопку ОК.
Если изменим цвет на синий, то получим следующую таблицу.
Выберем режим в стиле формата – трехцветная шкала и нажмем на кнопку ОК.
В этих
режимах можно
изменить среднее значение, введя значение при помощи клавиатуры, но
можно и
указать ячейку, в которой находится это значение, нажав на кнопку - Можно установить значение гистограмма. Тогда указанным цветом будет заполнены ячейки в зависимости от их значения.
Можно установить значки около значений при помощи режима – наборы значков.
Можно выполнить условное форматирование не со всей таблицей, а с ее частью. Имеются и другие режимы. Например, Условное форматирование →Правила выделения ячеек →Между.
В окне все значения, которые находятся между 25 и 72 будут выделены светло-красной заливкой и темно-красным цветом. Эти значения можно изменить, введя их с клавиатуры.
В списке значений на которые можно поменять формат имеется пользовательский формат, где можно поменять тип шрифта, начертание и пр. Например, можно сделать начертание полужирным.
Отметим, что можно использовать несколько правил для одной таблицы.
|
| (переход на следующую страницу) |
|
О↙О↘О↙О↘О↙О↘О↙О↘О↙О↘О↙О↘О↙О↘О↙О↘О |
|
|
|
|
Информация
данного сайта предназначена для бесплатного изучения персонального
компьютера. Можно копировать, передавать материалы другим лицам.
Запрещается
использовать материалы для получения личной финансовой выгоды, а также
размещать на сайтах в интернете.
|
|
|
|