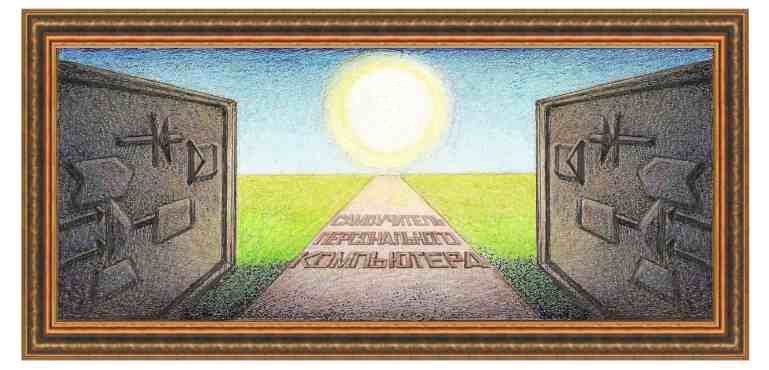
| табличный редактор Excel 2007 |
|
Урок 2. Создание таблицы, набор текста, печать таблицы и выход из программы Предположим, нужно создать небольшую таблицу и ее напечатать. В основном поле находится выделенная ячейка, куда можно заводить текст или цифры, а курсор мыши имеет вид крестика.
Для начала введем в первую ячейку текст «продажа товаров». Как правило, при создании новой таблицы первая ячейка обведена жирными линиями. Сверху экрана находится номер ячейки (А1), с которой производится работа в данный момент времени. Этапы создания такой таблицы будут описаны ниже, а результаты представлены на рисунках.
Итак, введем с клавиатуры текст «продажа товаров». В результате он появится на экране, причем на экране будет отображаться в двух последовательных ячейках – А1 и В1.
Хотя на самом деле текст находится в одной ячейке – А1. Можно расширить размер первого столбца. Если подвести курсор к границе между названиями столбцов А и В, то он превратится в две стрелки. Затем нажмем на левую кнопку мыши, и, не отпуская ее, перенесем границу.
Как вы уже знаете, все ячейки имеют свое наименование, которое определяется номером столбца и номером строки. Номер столбца состоит из символа (A, B, C, D, …). После символа «Z» находится «АА», затем «АВ», после «ZZ» - три символа и так далее. Номер строки – число. При наборе текста в строчке над названиями столбцов находится название ячейки (А1), она выделена жирными линиями.
Возвратим границу столбцов на свое место и продолжим заполнение. Установим курсор на ячейке D2, для чего можно использовать клавиши клавиатуры со стрелками либо щелкнуть по ячейке. Под понятием «щелкнуть по ячейке» здесь и далее подразумевается, что нужно подвести курсор мыши на выбранную ячейку, нажать и отпустить левую кнопку мыши. В эту ячейку введем при помощи клавиатуры название месяца – «январь». Действуя аналогичным образом, вводим текст в другие ячейки, пока не получим таблицу, показанную на рисунке ниже.
Если при введении данных произошла ошибка, например, введен неверный символ, то для удаления неверного последнего символа можно использовать клавишу Backspace. Если ошибка ввода обнаружена, когда весь текст уже введен, то можно установить курсор на неправильной ячейке, нажать на клавишу Del, при этом удалится содержимое всей ячейки, и снова ввести текст, или нажать на клавишу F2 и провести корректировку содержимого. Можно также выделить ячейку, при этом текст ячейки появится в строке формул, далее в ней установить курсор и откорректировать текст.
Итоговые цифры можно подсчитать и ввести вручную, однако лучше использовать возможности программы по суммированию значений в ячейках, так как при изменении значения исходных данных должна измениться и итоговая сумма. В случае автоматического суммирования итоговое значение изменять не нужно. Чтобы ввести в ячейку D7 значения расположенных выше ячеек, нужно выделить эту ячейку и нажать на кнопку суммирования на вкладке Формулы. Для этого нужно нажать на название вкладки (Формулы) и внизу от названия появятся режимы вкладки.
После
нажатия на кнопку суммирования (
Если это выделение вас удовлетворяет, нажмите еще раз на кнопку суммирования – и в ячейке появится значение суммы. Выделяя таким же образом другие ячейки, и в них можно установить суммирование.
Может случиться так, что после нажатия на кнопку суммирования выделятся ненужные ячейки. В этом случае щелкните левой кнопкой мыши по нужной ячейке, при этом она выделится пунктирными линиями, нажмите на клавишу Shift и, не отпуская ее, щелкните по последней нужной ячейке, если они находятся подряд. Если ячейки находятся в разных частях таблицы, то нужно, удерживая клавишу Ctrl, щелкнуть по всем нужным ячейкам. Также проведем суммирование за 1 и 2 квартал и полугодие.
Если попробовать напечатать страницу, то границы между столбцами и строками, которые представлены серыми линиями, выводиться на печать не будут. Заметим, что между столбцами май и июнь находится прерывистая линия. Она обозначает границу листа формата А4. То есть, наша таблица будет напечатана на двух листах, на первом последним столбцом будет – май, а вторая будет начинаться со столбца июнь. Для
печати
нужно воспользоваться режимом
Щелкнем по режиму Печать и появится окно, в котором нужно указать параметры печати.
Если нажать на кнопку ОК и, принтер подключен к компьютеру, то будут распечатаны две страницы, на которых окажется набранная таблица. В данном окне можно установить принтер, на который будет выводиться информация, если их несколько на компьютере. Можно указать какие страницы нужно печатать и указать число копий. Можно развернуть страницу, чтобы вся таблица вошла на одну страницу. Для этого воспользуемся режимом Разметка страниц →Ориентация →Альбомная. То есть, нужно перейти на вкладку Размеры страниц, затем нажать на кнопку Ориентация и в появившемся меню выбрать режим Альбомная. Граница листа переместится вправо и вся таблица войдет на один лист. Правда, печататься будет перпендикулярно выводу листа.
В
конце
работы сохраним
документ в файле,
для чего воспользуемся режимом
Далее эту операцию мы будем описывать как Файл→Сохранить как. В этой надписи действия пользователя отделены символом стрелочка (→), то есть, нужно вначале нажать на текст Файл, затем, когда появится панно (или окно), в нем на текст Сохранить как.
В появившемся окне, в поле Имя файла: находится название, которое можно изменить, введя новое с клавиатуры. Для этого нужно подвести курсор мыши в это поле и щелкнуть левой кнопкой мыши, после чего набрать при помощи клавиатуры необходимое имя файла. При первом сохранении, можно набрать, например, «111», то есть, любую последовательность цифр, или «Тест», любое количество символов. После набора нажмите при помощи курсора и левой кнопки мыши на кнопку Сохранить. На этом работа с документом будет закончена.
Чтобы закончить
работу с
программой,
нужно воспользоваться режимом
Если нужно сохранить сделанные исправления, то нажмите на кнопку Да, если сохранять не нужно, то - Нет, если нужно возвратиться для продолжения работы в программе, то – Отмена.
Как
и
ранее, отличным от основного текста шрифтом в данной книге будут
написаны названия
режимов верхнего меню. Например, запись
|
| (переход на следующую страницу) |
|
О↙О↘О↙О↘О↙О↘О↙О↘О↙О↘О↙О↘О↙О↘О↙О↘О |
|
|
|
|
Информация
данного сайта предназначена для бесплатного изучения персонального
компьютера. Можно копировать, передавать материалы другим лицам.
Запрещается
использовать материалы для получения личной финансовой выгоды, а также
размещать на сайтах в интернете.
|
|
|
|



















